تبها مهمترين بخش مرورگرهاي وب هستند. مرورگري را تصور كنيد كه هر بار فقط ميتوانست يك تب را باز كند. اما امكان باز كردن تبهاي متعدد باعث شده كه وبگردي به تجربه سادهتر و بهتري بدل شود. در اين مطلب، قصد داريم ۲۱ ترفند براي ساماندهي تب هاي گوگل كروم را معرفي كنيم كه احتمالا از حداقل برخي از آنها اطلاع نداريد. در ادامه همراه ما باشيد.
باز كردن يك تب كه اخيرا بسته شده
در بسياري از اوقات، ما تصادفا يك تب را ميبنديم. اگرچه ميتوان با مراجعه به تاريخچه فعاليت مرورگر اين تب بسته شده را پيدا كرد، اما چنين راهي نسبتا طولاني است. به همين خاطر ميتوان از اين ترفند گوگل كروم براي اين كار استفاده كرد.
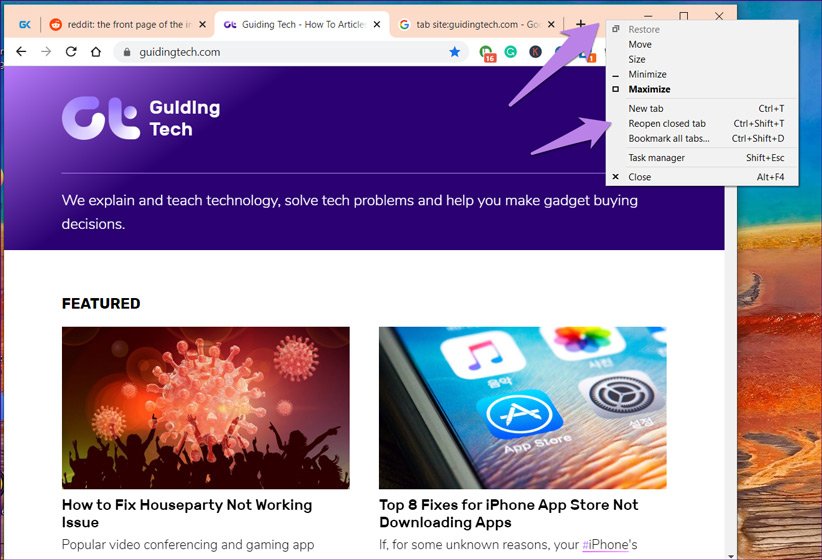
براي بازيابي آخرين تب بسته شده، كافي است در ويندوز كليدهاي Ctrl + Shift + T و در مك كليدهاي Command + Shift + T را فشار دهيد. اگر علاقهاي به حفظ كردن ميانبرهاي كيبورد نداريد، با راستكليك در كنار آيكون + در بخش فوقاني مرورگر، يك منو پديدار ميشود و گزينه Reopen closed tab را انتخاب كنيد.
تغيير چينش تبها
بيشتر كاربران از اين مشخصه خبر دارند ولي در هر صورت آن را بيان كنيم زيرا شايد برخي افراد از وجود اين قابليت اطلاع نداشته باشند. زماني كه يك تب را باز ميكنيد، لزوما قرار نيست موقعيت آن ثابت بماند و ميتوانيد موقعيت آن را تغيير دهيد. براي اين كار، نشانگر ماوس را بر روي تب موردنظر ببريد، دكمه چپ ماوس را فشار دهيد و نگه داريد و سپس به موقعيت موردنظر بكشانيد.
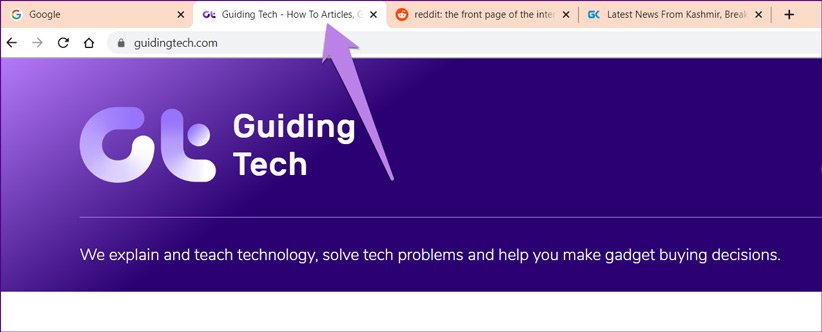
باز كردن لينك در يك تب جديد
براي باز كردن لينك در يك تب جديد، برخي از كاربران معمولا راستكليك ميكنند و گزينه مربوط به New tab انتخاب ميشود. اما اگر ماوس شما از دكمه مياني بهره ميبرد، با فشردن آن لينك موردنظر در يك تب جديد قرار ميگيرد.
باز كردن تمام لينكها در تبهاي جديد
اگر ميخواهيد به صورت پيشفرض تمام لينكها در تبهاي جديد باز شوند، ميتوانيد از افزونهاي مانند Click to tab استفاده كنيد.
باز كردن لينك در پنجره جديد
در ادامه دو ترفند ذكر شده، در گوگل كروم به راحتي ميتوانيد لينكهاي موردنظر را در پنجرههاي جديد باز كنيد. براي اين كار، نشانهگر ماوس را بر روي تب موردنظر قرار دهيد و سپس آن را به پايين بكشانيد. با اين كار ميبينيد كه پنجرهاي جديد حاوي تب مذكور باز ميشود.
حركت دادن تبها بين پنجرههاي گوگل كروم
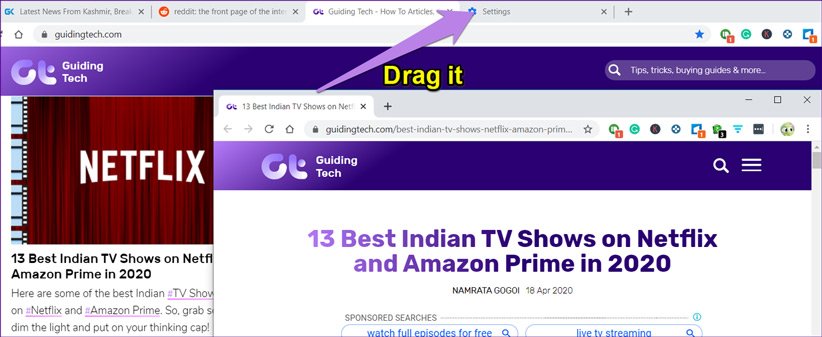
از ديگر ترفند هاي گوگل كروم ميتوان به امكان انتقال تب در دو پنجره مرورگر اشاره كرد. براي اين كار، دو پنجره از گوگل كروم را باز كنيد و آنها را كنار يكديگر قرار دهيد. سپس تب را از يكي از پنجرهها بكشانيد و در نوار فوقاني پنجرهي ديگري رها كنيد.
جستجو در بين تبهاي باز شده
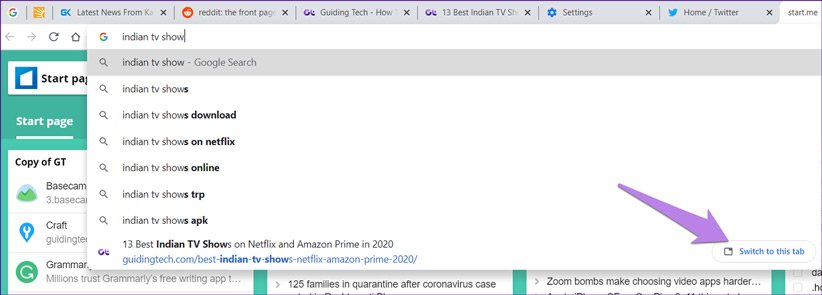
اگر از جمله افرادي هستيد كه تبهاي متعددي را باز ميكنيد، پيدا كردن تب موردنظر به كار سختي بدل ميشود. در عوض با تايپ كردن اسم سايت در نوار جستجو، تب باز شده نمايش داده ميشود و سپس با كليك بر گزينه Switch to this tab ميتوانيد روانهي تب موردنظر شويد.
پين كردن تبها
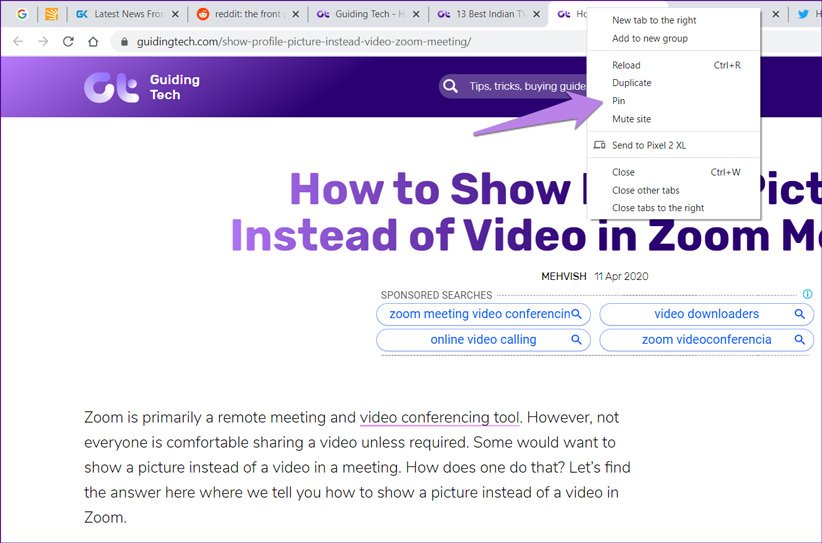
اگر برخي تبها همواره در مرورگر گوگل كروم شما حضور دارند، بهتر است آنها را پين كنيد. زماني كه تبهايي را پين ميكنيد، بعد از باز كردن گوگل كروم آنها را مشاهده خواهيد كرد. همچنين اگر ميخواهيد تبها فضاي كمتري را اشغال كنند، با پين كردن اين موارد به صورت كوچك شده در سمت چپ قرار ميگيرند. براي اين كار، كافي است بر تب موردنظر راستكليك كنيد و گزينه Pin را انتخاب كنيد. اگر هم ديگر نميخواهيد تب موردنظر پين شده باشد، كافي است اين كار را تكرار و در عوض گزينه Unpin را انتخاب كنيد.
كپي كردن تب
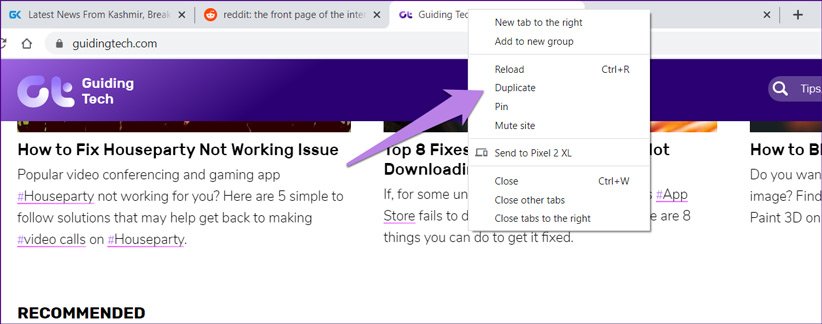
از ديگر ترفند هاي گوگل كروم بايد به امكان كپيبرداري از تبها اشاره كنيم. براي اين كار لازم نيست كه هر بار تب جديد باز كنيد و آدرس سايت را در آن وارد كنيد. بلكه صرفا با راستكليك بر تب موردنظر و انتخاب Duplicate يك تب مشابه در كنار تب فعلي باز ميشود.
بيصدا كردن سايت
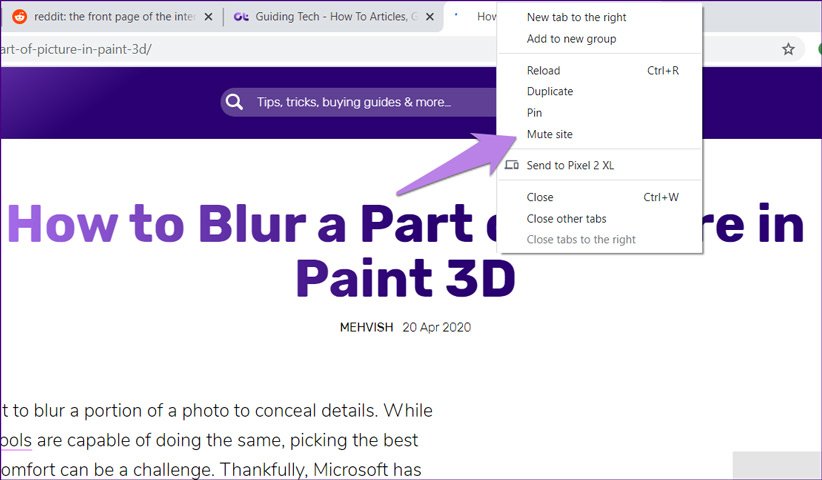
گاهي اوقات وقتي وارد سايت جديدي ميشويد، به صورت ناگهاني پخش ويديو يا صدا آغاز ميشود. در چنين مواقعي به جاي اينكه صداي كل سيستم را قطع كنيد، ميتوانيد چنين كاري را بهصورت جداگانه براي تبها انجام دهيد. براي انجام اين كار، بر تب پخشكننده صدا راستكليك كنيد و سپس گزينه Mute Site را انتخاب كنيد.
بيشتر بخوانيد: مروري بر تاريخچه و رشد شگفتانگيز مرورگر گوگل كروم
افزودن تب در موقعيت موردنظر
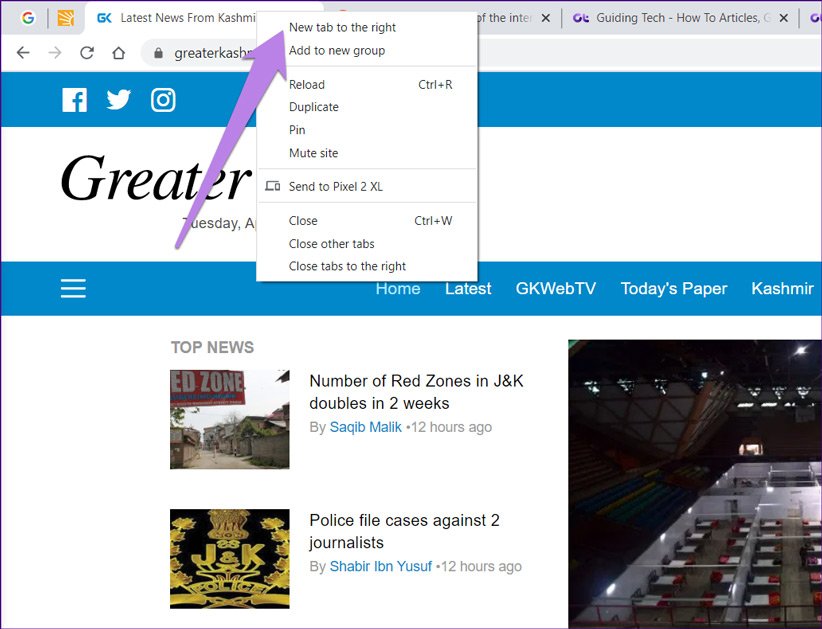
زماني كه يك تب را اضافه ميكنيد، معمولا در انتهاي تبها قرار ميگيرد. اما اگر ميخواهيد اين مورد بعد از تب خاصي قرار بگيرد، كافي است بر آن راستكليك كنيد و گزينه Add tab to the right را انتخاب كنيد. با اين كار، تب جديد در كنار اين تب مشخص شده قرار ميگيرد.
راههاي متفاوت براي بستن تبها
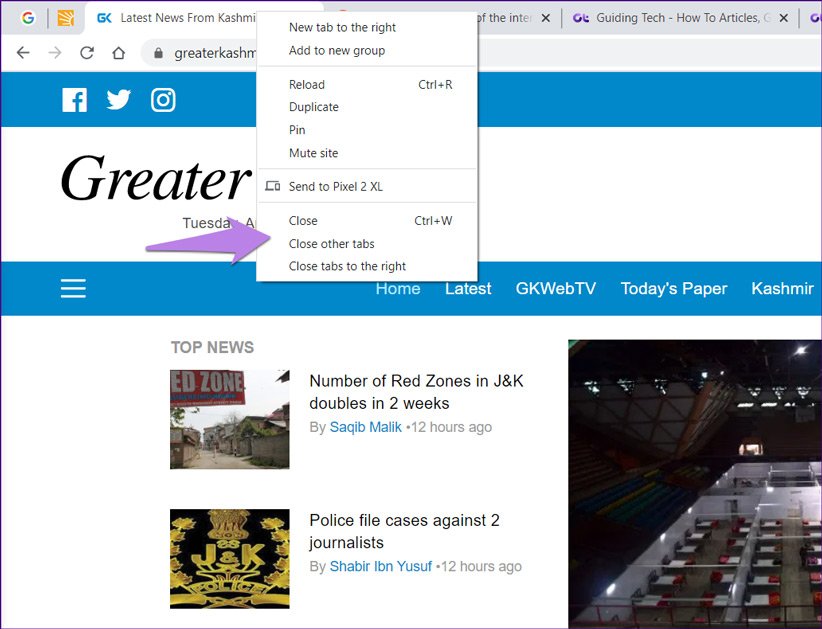
يكي ديگر از ترفند هاي گوگل كروم مربوط به راههاي مختلف براي بستن تبها است. شما ميتوانيد تمام تبها غير از تب باز شده را ببنديد يا كاري كنيد كه تبهاي قرار گرفته در سمت راست تب فعلي بسته شوند. براي اين كار، بر تب فعلي راستكليك كنيد و گزينه موردنظر را انتخاب كنيد. توصيه ميشود براي اين كار، تبهاي مورد نياز را به سمت چپ تب باز شده بكشانيد تا با يك كليك تمام تبهاي اضافي بسته شود.
انتخاب چندين تب
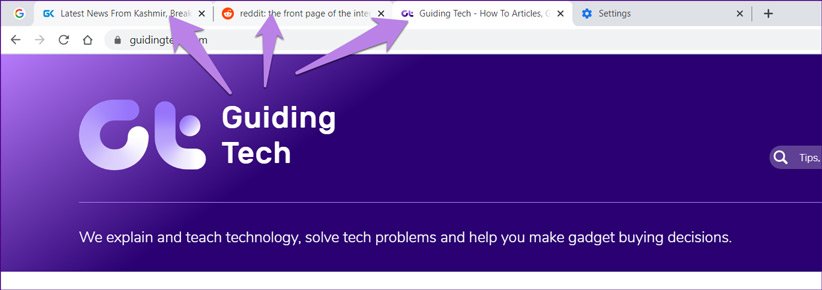
معمولا، ما يك تب را انتخاب ميكنيم و كارهاي موردنظر را انجام ميدهيم. اما اگر ميخواهيد يك كار واحد را بر روي چندين تب انجام دهيد، مانند پين و بيصدا كردن يا جابجايي، امكان انتخاب چندين تب وجود دارد. براي اين كار، در ويندوز كليد Ctrl و در مك كليد Command را فشار دهيد و با ماوس بر تبهاي موردنظر كليك كنيد. با اين كار ميبينيد كه رنگ تبها سفيد ميشود و ميتوانيد به صورت دستهجمعي فرامين موردنظر را اجرا كنيد.
بوكمارك كردن تمام تبهاي باز شده
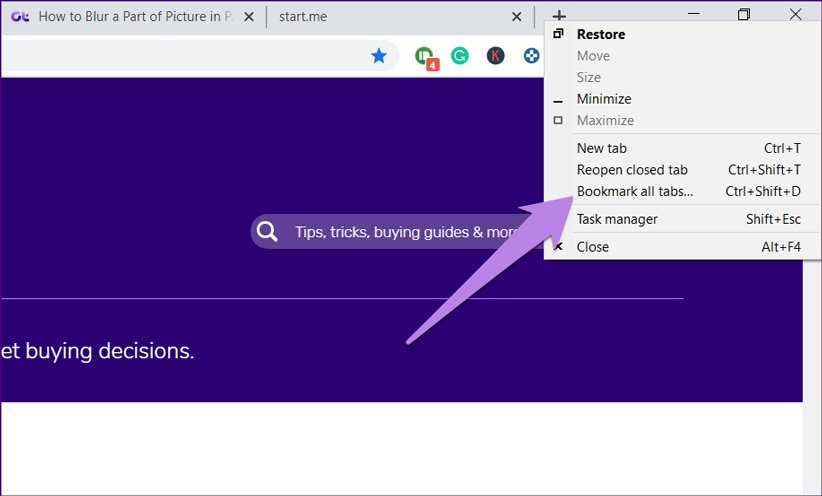
تقريبا همه كاربران از فرايند بوكمارك كردن خبر دارند. اما اين ترفند گوگل كروم به شما اجازه ميدهد كه به سادگي تمام تبهاي باز شده را بوكمارك كنيد. براي اين كار، كافي است بر نوار بخش فوقاني مرورگر راستكليك كنيد و سپس گزينه Bookmark all tabs را انتخاب كنيد.
بيشتر بخوانيد: ۲۰ مورد از قابليتها و امكانات جذاب مرورگر گوگل كروم اندرويد كه بايد بدانيد
ايجاد گروهبندي براي تبها
اگر از جمله كاربراني هستيد كه به ساماندهي موارد مختلف علاقه داريد، احتمالا اين ترفند گوگل كروم ميتواند نظر شما را جلب كند. بايد خاطرنشان كنيم كه اين ويژگي فعلا در مرحله آزمايشي قرار دارد و بايد به صورت دستي آن را فعال كنيد. براي فعالسازي اين مشخصه، اين گامها را دنبال كنيد:
- گام اول: در نوار جستجو عبارت chrome://flags را وارد كنيد و كليد Enter را بفشاريد.
- گام دوم: در صفحه جديد در بخش جستجو عبارت tab groups را تايپ كنيد. در بخش Tab Groups هم گزينه Enable را فعال كنيد.
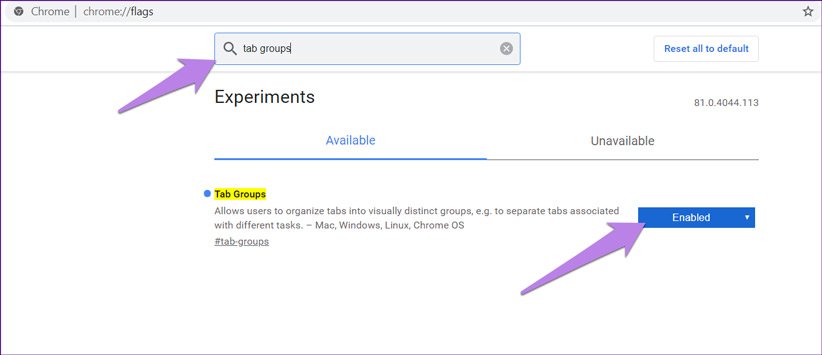
- گام سوم: از گوگل كروم خارج و بار ديگر وارد شويد.
- گام چهارم: بر تب موردنظر راستكليك كنيد و حالا ميتوانيد گزينه Add to new group را ببينيد و بر روي آن كليك كنيد.
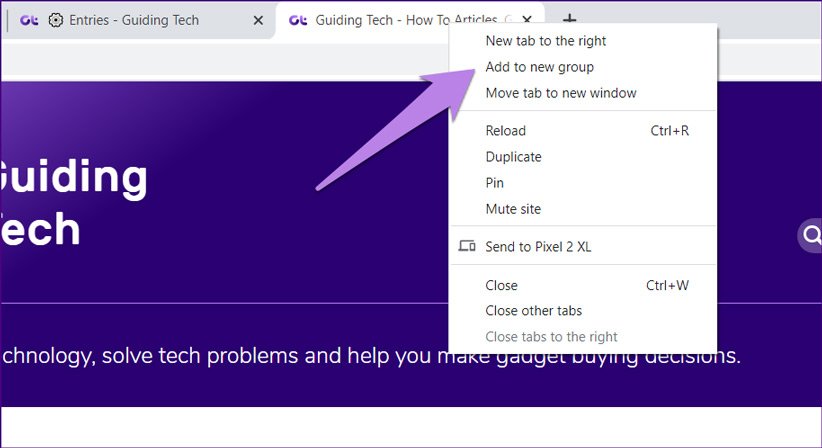
- گام پنجم: بر آيكون رنگي قرار گرفته در سمت چپ تب كليك كنيد و با اين كار تغيير نام گروه يا رنگ آن امكانپذير ميشود.
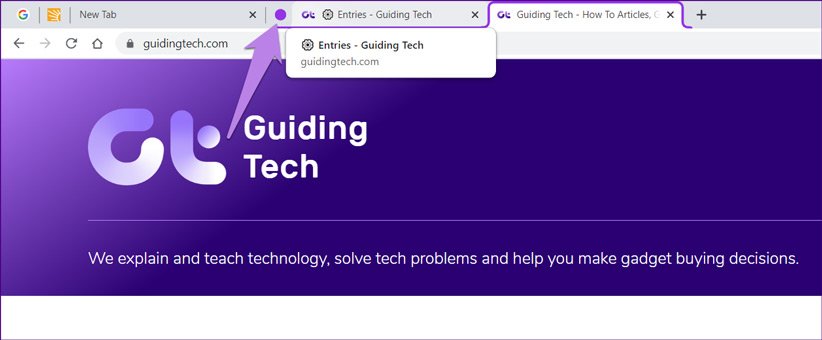
- گام ششم: براي افزودن تبهاي بيشتر به گروه يا ايجاد گروه جديد گام چهارم را تكرار كنيد.
بهرهگيري از ميانبرهاي كيبورد
بهرهگيري از ميانبرهاي كيبورد ميتواند سرعت استفاده از مرورگر را افزايش بدهد. در ادامه به چند مورد از ميانبرهاي مفيد ميپردازيم:
- ميانبر Ctrl + Tab: از اين ميانبر براي حركت بين تبها استفاده كنيد.
- ميانبر Ctrl + 1-9: با استفاده از اين تركيب ميتوانيد بين تبهاي مختلف حركت كنيد و عدد ۹ هم شما را روانهي تب قرار گرفته در سمت راست ميكند.
- ميانبر Ctrl + T: با استفاده از اين دو كليد تب جديد در گوگل كروم باز ميشود.
- ميانبر Ctrl + W: اين دو كليد هم تب فعلي را ميبندد.
تغيير رنگ تبها
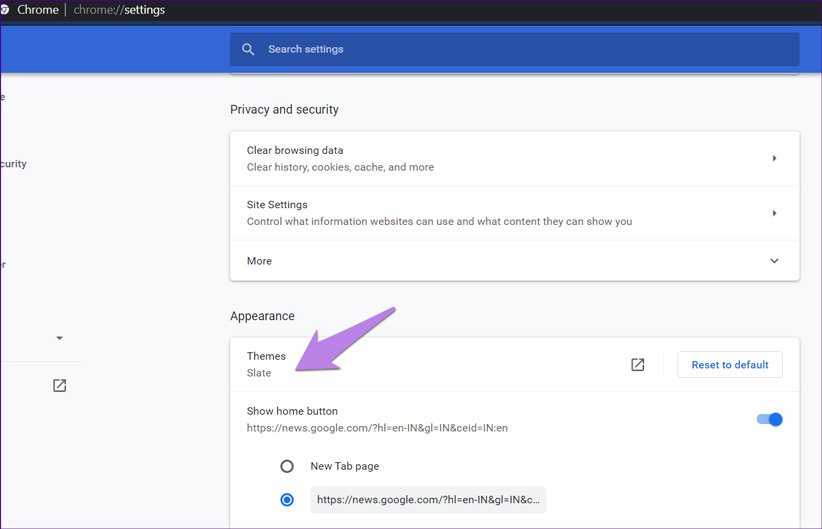
آيا از رنگ تكراري تبها خسته شدهايد؟ با استفاده از تمهاي گوگل كروم ميتوانيد رنگهاي آنها را تغيير دهيد. ابتدا به بخش Settings سر بزنيد و قسمت Themes را پيدا كنيد و تم مرورگر را تغيير دهيد.
پيدا كردن تبهاي باز شده در ديگر گجتها
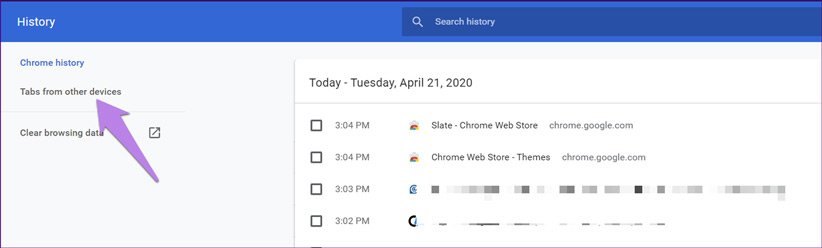
اگر براي گوگل كروم در گجتهاي مختلف خود از اكانت گوگل يكساني استفاده ميكنيد، به غير از بوكماركها و تاريخچه فعاليت، تبهاي باز شده هم با ديگر گجتها سينك ميشود. اين موضوع به خصوص زماني مثمر ثمر واقع ميشود كه مثلا در گوشي يك تب باز باقي مانده و حالا ميخواهيد در لپتاپ به آن تب سر بزنيد. براي اين كار، كافي است كليدهاي Ctrl + H را بفشاريد و سپس بر گزينه Tabs from other devices در سمت چپ كليك كنيد.
ارسال تب به ديگر گجتها
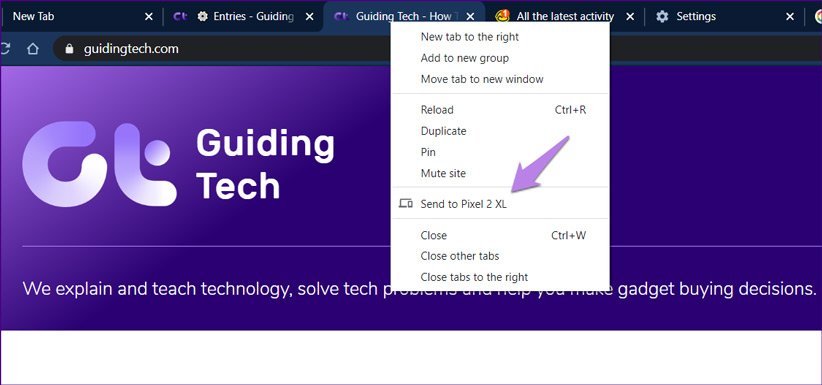
در ادامه ترفند هاي گوگل كروم بايد به قابليت اشتراكگذاري تب در بين گجتهاي مختلف بپردازيم. اگر گوگل كروم موجود در گجتهاي شما با هم سينك شده باشند، ميتوانيد بر روي تب موردنظر راستكليك كنيد و گزينه Send to مربوط به گجت مقصد را مشاهده خواهيد كرد. همچنين با كليك بر نوار جستجو، آيكون مربوط به اشتراكگذاري در سمت راست آن نمايش داده ميشود و ميتوانيد بر روي آن هم كليك كنيد.
تغيير صفحه مربوط به تب جديد
با باز كردن تب جديد صفحهاي نمايش داده ميشود كه گوگل كروم تا حدي به شما اجازه شخصيسازي آن را ميدهد ولي اين گزينهها بسيار محدود هستند. خوشبختانه براي اين كار افزونههاي زيادي وجود دارد كه در اين ميان New tab page by start.me و Toby گزينههاي بسيار مناسبي محسوب ميشوند.
ذخيرهسازي تبها براي زماني ديگر
آيا از جمله كاربراني هستيد كه همواره چندين تب در مرورگر شما باز ميماند؟ پس وقت آن فرا رسيده كه با استفاده از اين ترفند گوگل كروم مرورگر خود را خلوت كنيد. فقط به صرف اينكه زماني در آينده به تبهايي نياز داريد، لازم نيست آنها همواره باز بمانند. بوكماركها عموما براي لينكهايي مورد استفاده قرار ميگيرند كه قرار است چندين بار به آنها سر بزنيد. ولي براي لينكهايي كه مثلا به طور محدود به آنها نياز داريد، ميتوانيد از افزونههايي مانند Better-onetab يا Tab Snooze و Tabzen استفاده كنيد.
مشاهده تبها از طريق تسكبار
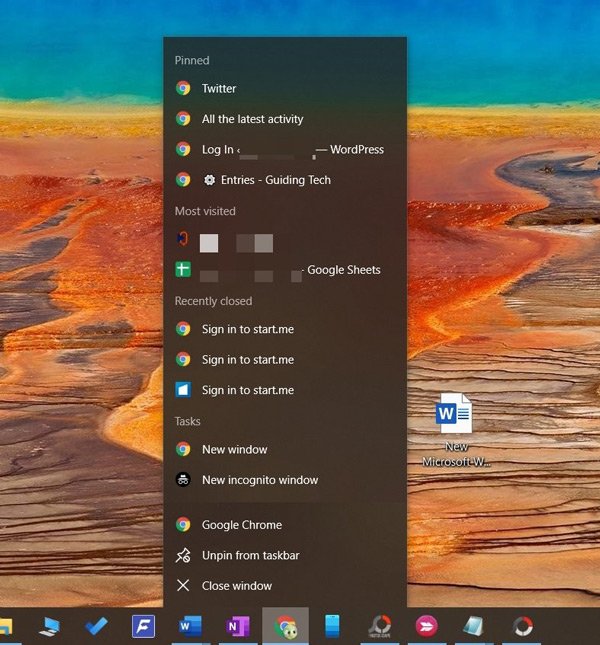
در ويندوز، بر آيكون گوگل كروم در تسكبار راستكليك كنيد و با اين كار دستهبنديهاي مربوط به تبها نمايش داده ميشود. با اين كار به سرعت و بدون نياز به وارد شدن در محيط مرورگر كروم ميتوانيد به تب موردنظر مراجعه كنيد.
بيشتر بخوانيد: ۱۰ مورد از بهترين افزونههاي گوگل كروم كه شما را به يك كاربر حرفهاي تبديل ميكند
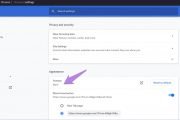
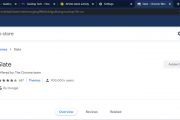
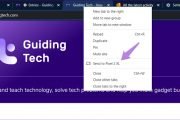

 كسب درآمد از شنعت كارتن سازي
كسب درآمد از شنعت كارتن سازي كبد چرب چيست؟
كبد چرب چيست؟ همه چيز در مورد مسابقات خودرو
همه چيز در مورد مسابقات خودرو بهترين لپ تاپ براي برنامه نويسي حرفه اي كدام است؟
بهترين لپ تاپ براي برنامه نويسي حرفه اي كدام است؟